Let's Build a Computer Together — the Martin files
- 8 minutes read - 1632 wordsIn this edition of “the Martin files” I cobbled together Martin’s gigantic twitter thread (with his permission) documenting a complete gaming PC build. This is the highest budget thread to date! Have fun!
🖥️ LET’S BUILD A COMPUTER TOGETHER! 🖥️
I’m building a PC for work & games and I’m going to share my experience for folks who are thinking about it. Even on my 8th-9th build, I make mistakes and learn new things. Let’s go nerds!
A thread:
First thing is configuring the motherboard starting with CPU. This one of the only parts you can really mess anything up, so I recommend watching some videos. #ref
Place the CPU carefully in the CPU slot. Don’t push down, the clamp will press the piece into place evenly.

Seated. The CPU itself has little holes that you line up with pegs. Once it’s aligned, place the bracket over the CPU once you’re confident it’s placed correctly. The metal tension spring will push the CPU down into place. Follow the mobo instructions carefully here.

Next up: CPU fan! #ref

Remove the fan from the CPU heatstink. This is not strictly necessary, I don’t think, but it makes it easier to maneuver around the board for the next step, when you attach it to the CPU itself.

“Heatstink”, I’ve decided, is what I will call my next dog 🐶
Naked CPU heatsink (NSFW)

Now it’s time for THERMAL PASTE #ref. Welcome to one of the lamest ongoing nerd wars in recent history, second only to people fighting about Wikipedia edits.
Look at the cute little syringe! SMOL BEAN

People have Serious Opinions™ about how to do thermal paste. The idea is to coat the top surface of the CPU with a layer of paste so that it perfectly seals with the CPU cooler, allowing maximum thermal transfer. Some folks spread it themselves. I just put a dot on the center of the CPU and let physics do its thing. If you are a Serious Extreme Gamer with opinions, feel free to drop some hate below on my highly novice method found to be .02% less effective by Tom’s Hardware.

/r/satisfying

The motherboard comes with some parts that we’re going to use to attach the heatsink to the CPU
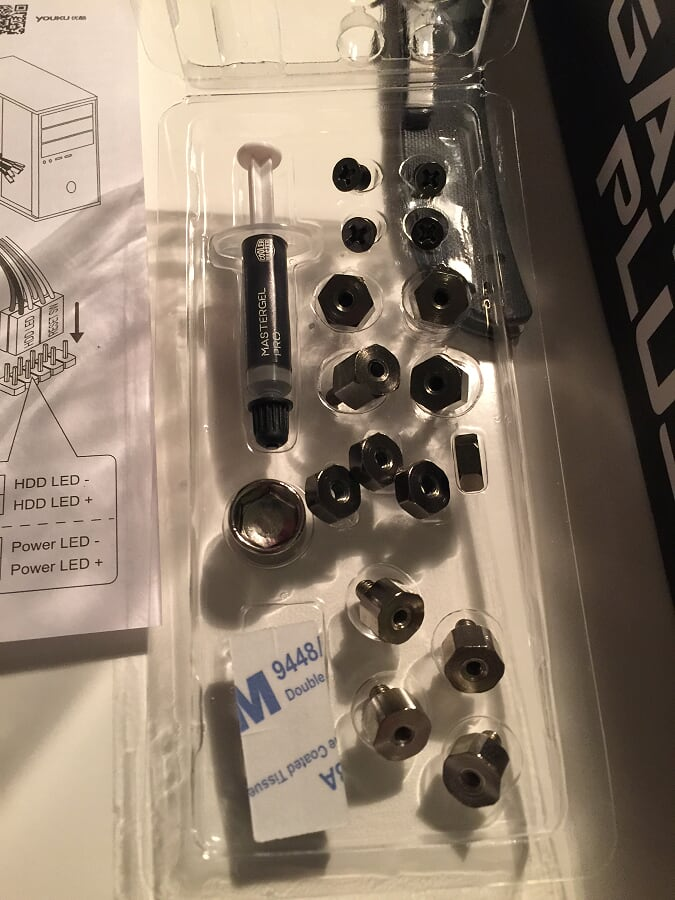
These bolts, along with the nuts in the second picture, attach a bracket to the back of the motherboard to clamp the CPU heatsink on. The 3rd picture shows how I hold the mobo vertically to feed the bolt through and attach the nut to the other side. Super easy!

The small frame is fed through the bottom pipe assembly of the heatsink, and then screwed into the top of the bolts we just put on the motherboard.
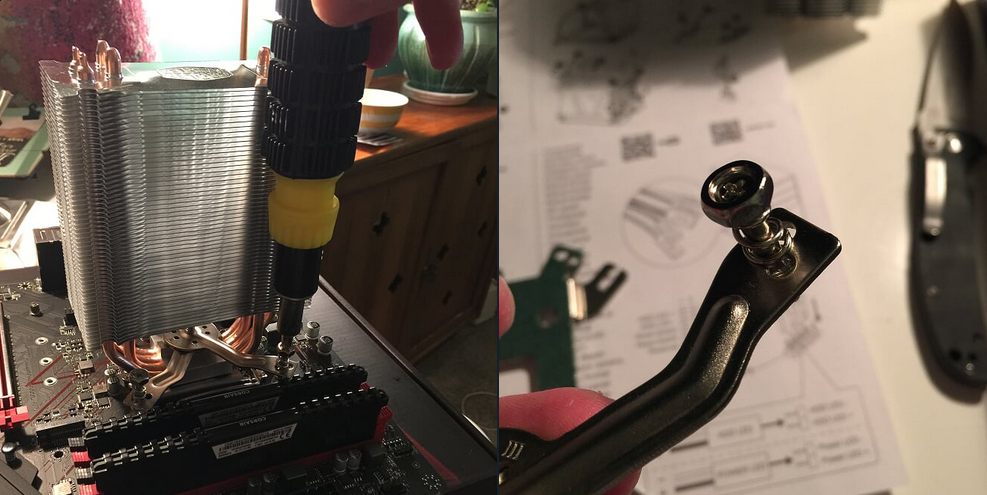
One last note on this. The heatsink is deliberately faced this way because it’s oriented in the same direction as the case fan that will come right behind it. There are lots of different opinions on how to optimize airflow in a case to lower temperatures. This one is mine.

Now for the RAM! I chose 2 sticks of Corsair DDR3 3000 8GB.

Pop back the little plastic brackets. Always install on slots DIMMA2 and DIMMB2 first.

You will notice I am time traveling here. I had to do the RAM before the CPU cooler because I did not have enough room to get my fat hands under the fan when it’s installed. The thread order is the generally accepted way, but I don’t think it matters as long as you’re careful. Voila. RAM installed! Push the chips in until the brackets automatically pop into place with a satisfying little CLICK!

Now that we’ve got the RAM installed and CPU heatsink mounted, clip the fan back onto the CPU heatsink and plug the power wires into the 4-pronged pins labelled “SYS FAN”. Read your mobo instructions here. I know you hate reading instructions. Same here. Just do it.

We’re going to do one last thing on the mobo before we throw the whole thing into the case: hard drive!

This little dude is a 1TB stick of M2 SSD #ref. Those are fancy words meaning it’s a decently large storage unit that connects to the computer using a method that allows faster read / write than SATA cables, the type that connect to standard hard drives.

This is pretty cool and new for me. It connects directly to the motherboard. No power supply, no SATA, no brackets, nothin’!
This little dude came with a screw, but I lost it and spent like an hour trying to find it. Note to self, and you: these use non-standard 3mm screws

Case time. Fractal Design Refine R6 USB-C TG, in white. My wife picked the color cause it matches the office. Okay, sure! Looks cool and has a little glass window so you can my Extreme Gamer Glowy RGB Stuff inside.

Cracking open the case. It’s got that new case smell! Adhesives and silica gel.

I put on a headlamp because computer cases have tight quarters and I need to see what I’m doing.
OPEN WIDE. NOW HOW WAS YOUR WEEKEND? muffled sounds

Pop out the power supply bracket and screw it to the back surface of the power supply. The PSU screw holes only allow it to go in one way, so you can’t mess it up.

PSU mounted.

This case comes with like 100 million pieces. These are the extras.
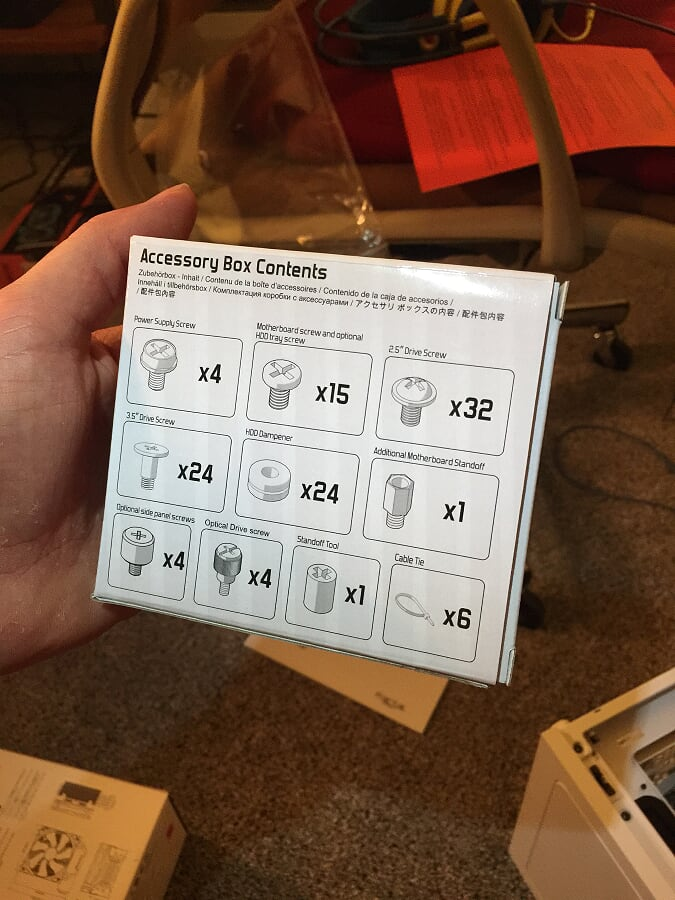
Here we install the guide that lines up to the mobo’s adapters and tells you what they do. #actionshot #extremesports
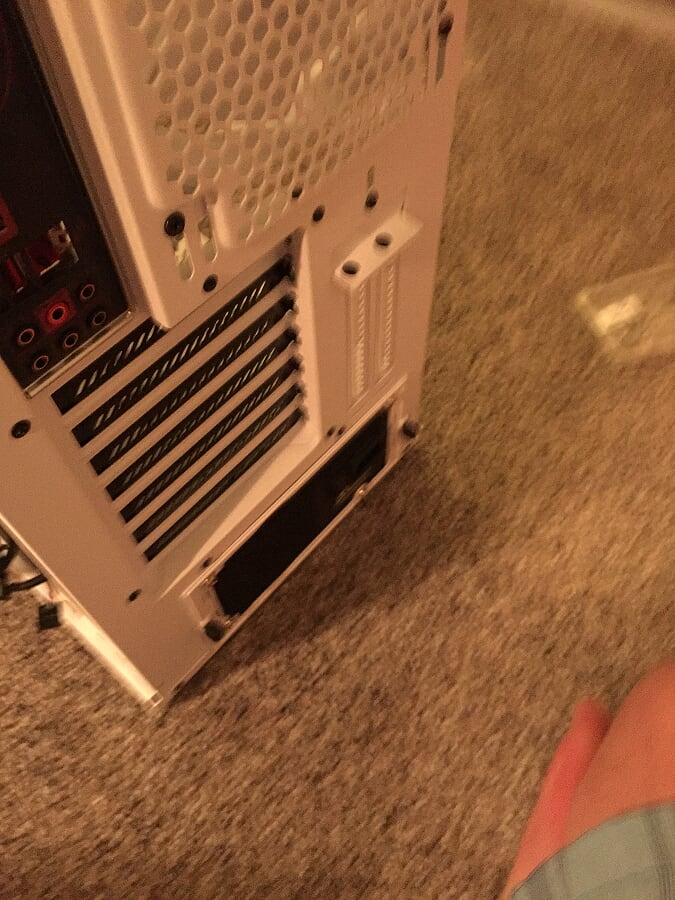
Let’s drop the mobo into the case. Don’t literally drop it. This part can be tricky if you don’t line the holes up to the mounts properly.

BUHHHHH 😆

Cases nowadays come with all kinds of doodads like USB slots, switches, etc. They all need to be connected to the mobo in various places for power, I/O, and Tender Loving Care.

narrator voice It was at this point when he realized that the mobo does not have a connector for the USB-C slot on the case. I am such a newb!
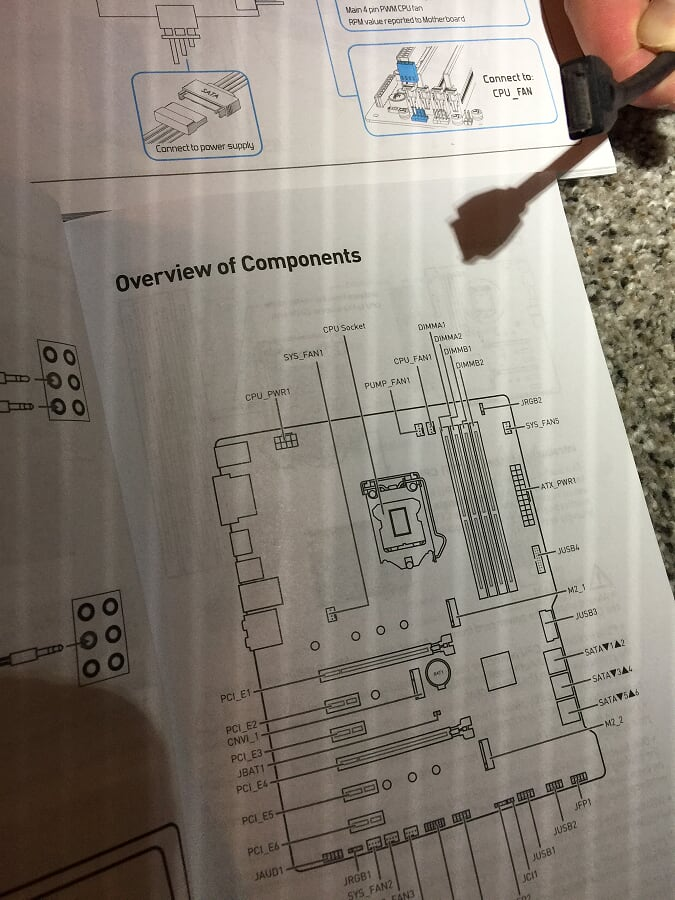
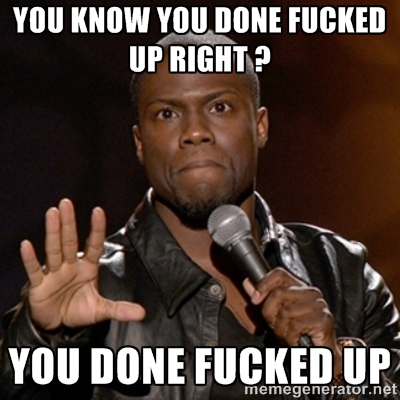
This case also has a little centralized integrated chip for managing the fans and LEDs. You plug the chip into the mobo’s CPU_FAN pins, then the power supply, and then all the fans go into the chip. Easy.

Now it’s time to give everything juice. Here are all the cables for connecting the power supply to things. Since my hard drive is integrally mounted to the mobo, I don’t need any of the SATA cables. Noice.

Just kidding I need one SATA power adapter to provide power to the case fan assembly. Mistake #3 of this build. This part of the assembly sucks with this case, NGL. I even took out the hard drive mounts since I won’t need them. Still a grumbling, fumbling, stumbling mess to get these all plugged in.

GRRRRRR

ASjahdlfjklkujYWSDoyiyauyhdw897d6a7yjasdhfkjhaylkiuydfjahdfklasdmfasdkf;kahsd;ljh;amnzxcv;ljhaesfly
Done.

What, you thought I was gonna do this smoothly and easily? Fuck these power cables man. Ugh. GPU time! Cards keep getting bigger and bigger by the day, and some even come with a mounting bracket on the end so they don’t sag and bend your slots. Remove the case pieces in front of the PCI-E slots (usually 2 nowadays) and slide that puppy in. It should click right in.

Gigabyte GeForce RTX: in like flynn. #ref

Connect the PCI-E power cables to the video card, mobo, any USB 3.0 requiring SATA power, and a few other things (like the 4 pin connector for case audio jacks, etc)

Okay, we are just about good to go! I’m going to take a little break and come back in an hour or two and double check my work, then try to boot this son of a gun up and see if I can get to the BIOS screen! The maiden voyage! Time to spin this bad boy up! The moment of truth awaits us!!!!

Aaaaand fail. Mistake #4.
Time to troubleshoot!
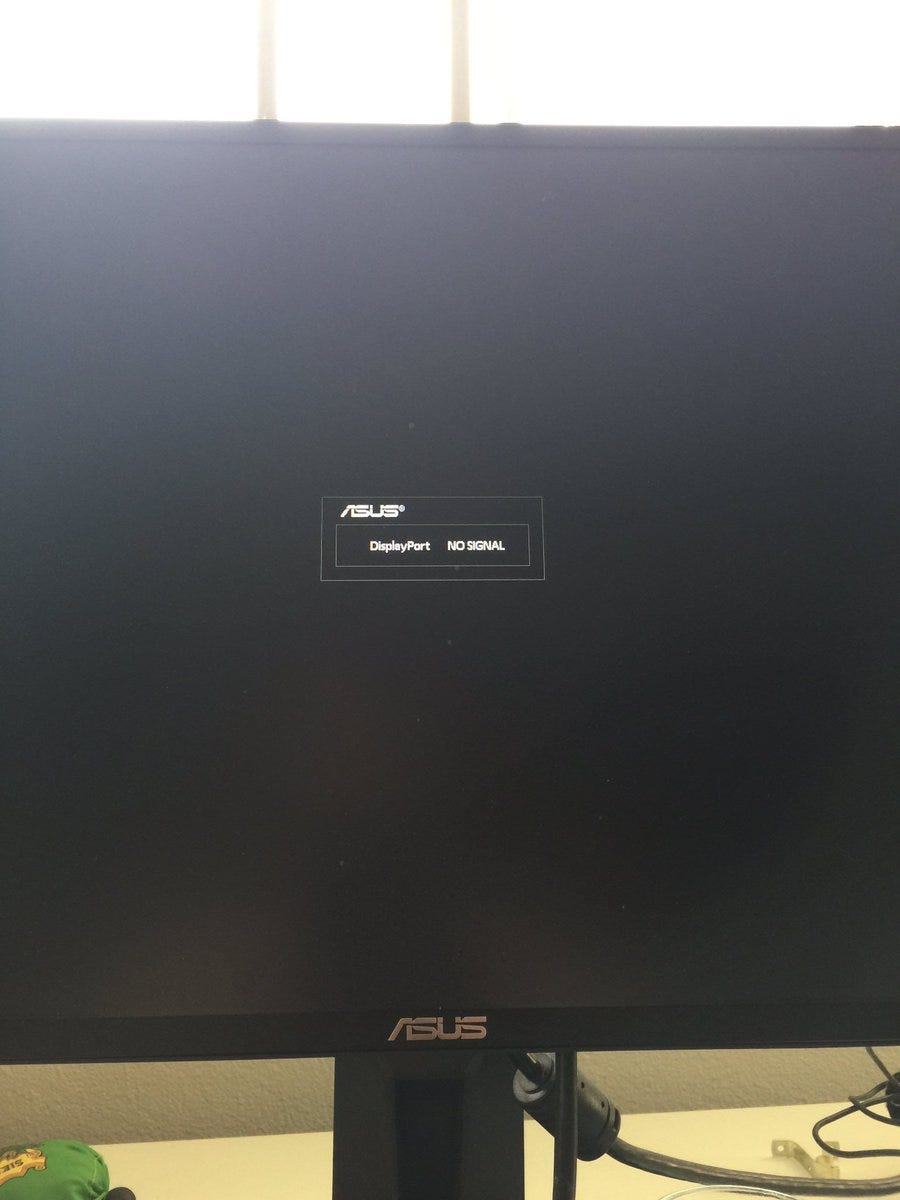
Troubleshooting is a skill that probably deserves its own thread but the method I will use here is to just isolate our every component individually. The monitor clearly has power. I also connected it to another PC to verify that its data connection, and the cable itself, are working. The motherboard itself has debugging lights I could read, but none of them are lit up. One thing I noticed is that the power supply came with this insert saying that GPUs drawing greater than 225W should be plugged in with two separate cables.
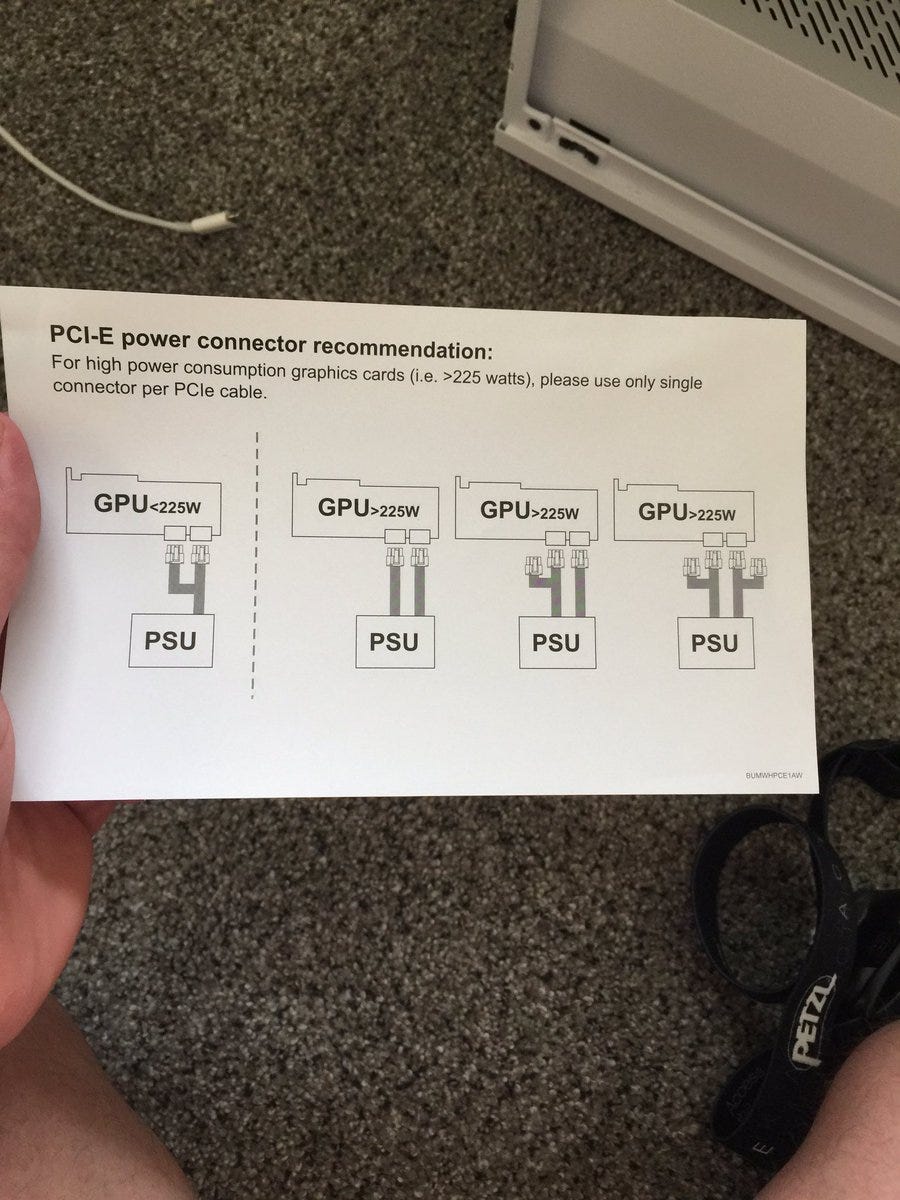
I only plugged it in with one cable, and although the box and instructions for my GPU don’t say it, I suspect the RTX 2070 draws more than 225W. This part of troubleshooting is called “following a hunch”. So let’s try plugging two separate power supply cables into the GPU and see what happens.

Nope. That didn’t do it. Hmm. Showtime!
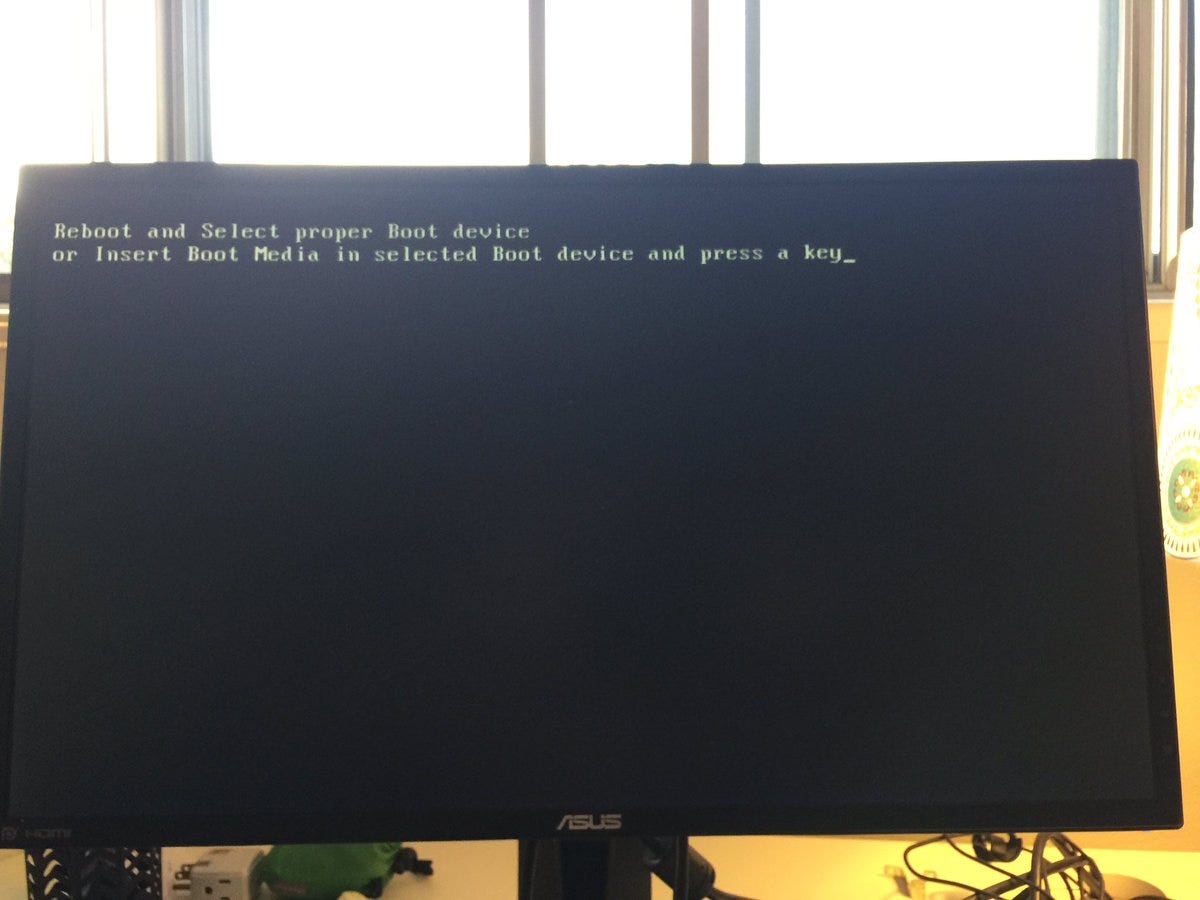
I changed the DisplayPort cable to an HDMI cable and it worked! Turns out the DisplayPort cable didn’t work out of the box. Maybe I need to install drivers for that? I’ll get to that later, once I install @Windows. Booting to a Windows install USB I borrowed from a friend. Going to need to buy a new Windows key online but this should do it!

I LIKE BIG BOOTS AND I CANNOT LIE
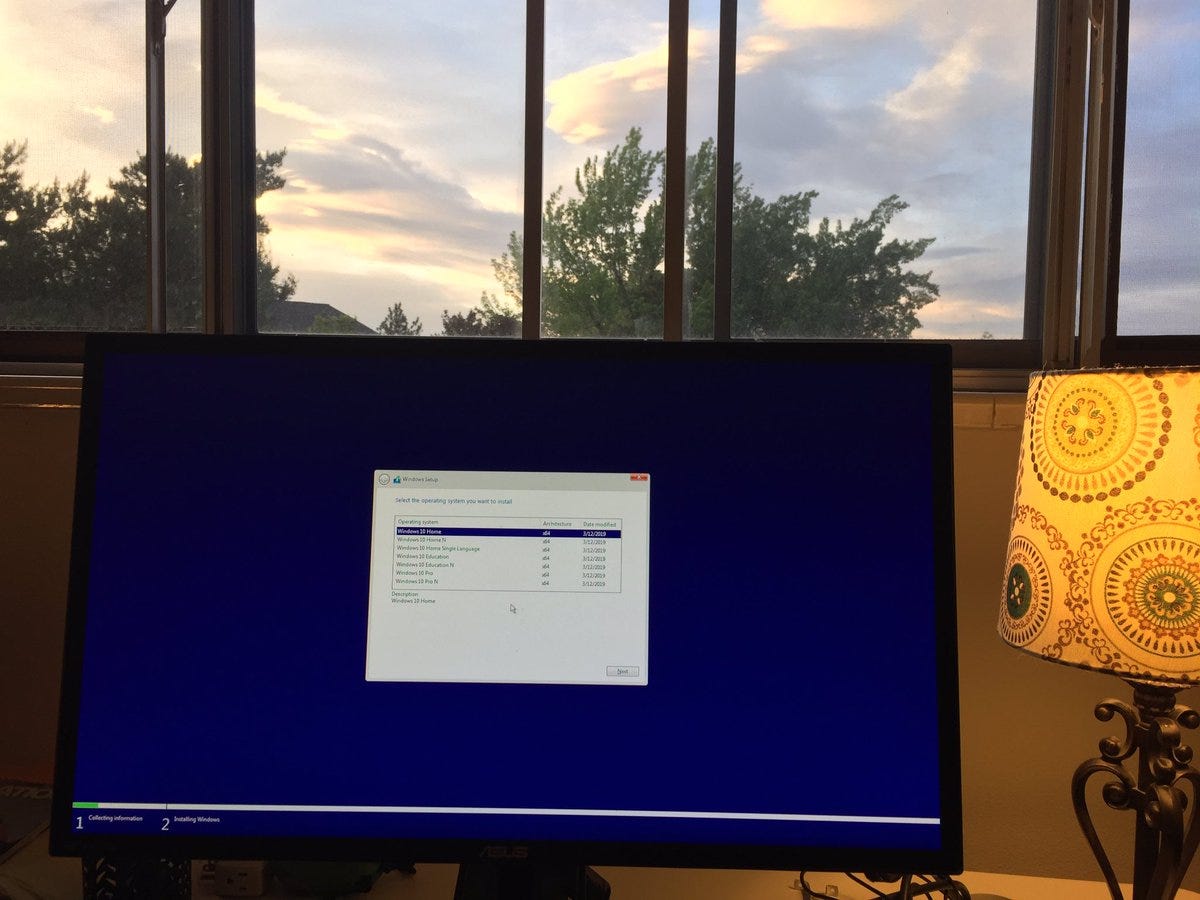
Understatement of the century
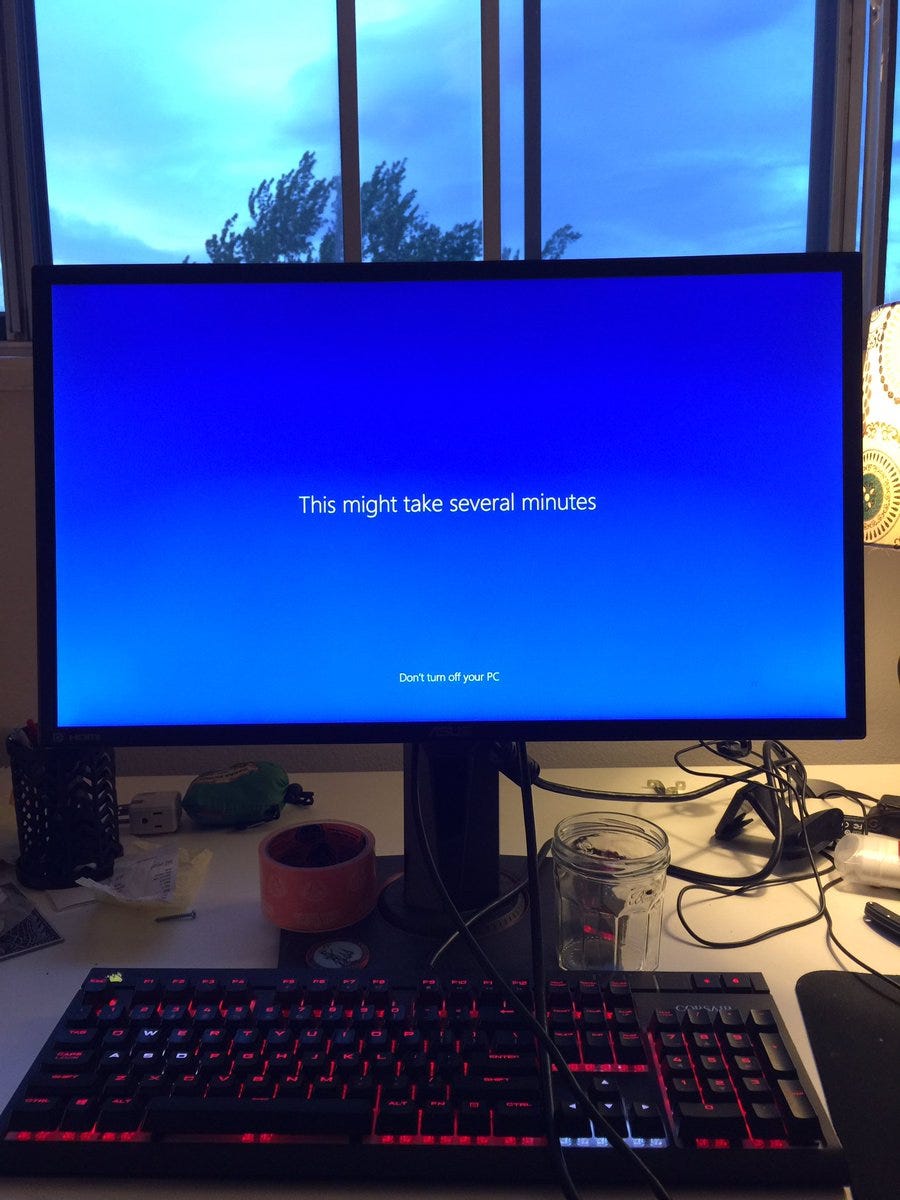
Aaaand done! Computer is ready to go. I love this stuff. I hope you enjoyed it too.

B-B-B-Bonus round! Installing a second Asus monitor! #ref

Now THAT’S What I Call Gaming 69
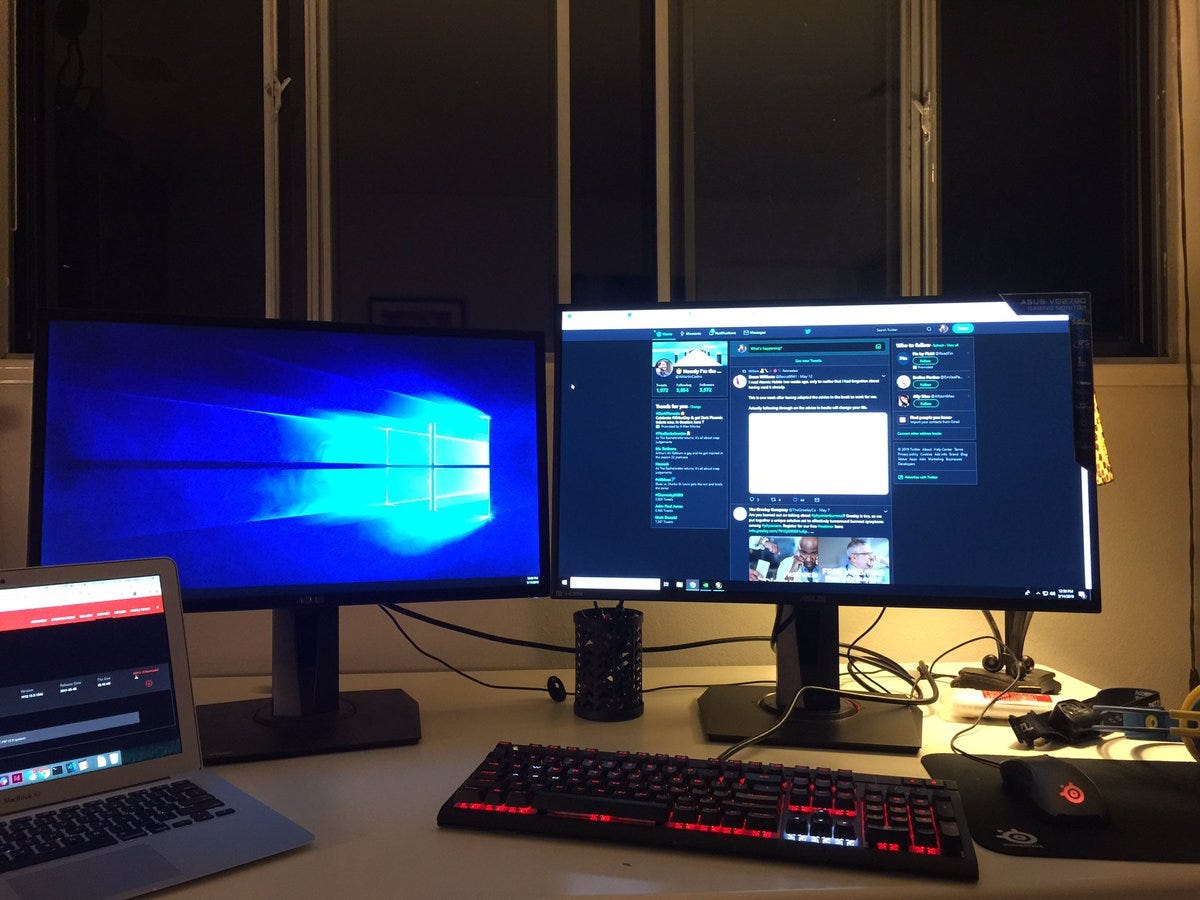
By the way folks, all the Amazon links to the hardware in this post are affiliate links and Joel just might buy a cup of coffee if you buy one but feel free to find it yourself just to spite me!